Overview
What does the course cover?
This course teaches how to use this presentation tool to its best advantage. The course will explain how to harness PowerPoint 2013 to produce eye catching, effective and professional presentations that look a step above the rest.
Course Preview
Each course contains high quality, professional video lessons, downloadable exercise files and real-world templates for you to use.
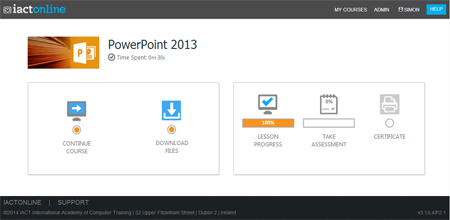
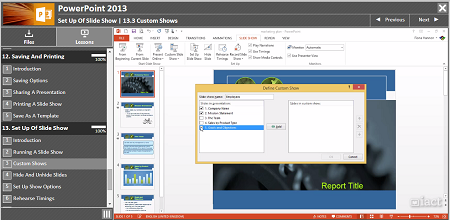
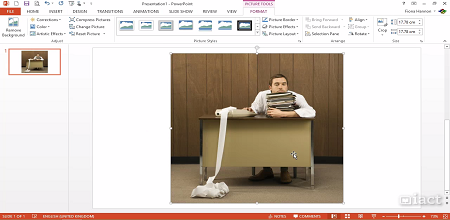
Course Details
Section 1: Introduction to PowerPoint
- Lesson 1: Introduction
- Lesson 2: Opening PowerPoint
- Lesson 3: Tabs and Ribbons
- Lesson 4: Quick Access Toolbar
- Lesson 5: Saving a presentation
- Lesson 6: Closing and Exiting
- Lesson 7: Starting using a built in template
Section 2: Slides
- Lesson 1: Introduction
- Lesson 2: Insert a slide
- Lesson 3: Change layout
- Lesson 4: Create a section
- Lesson 5: Why use sections?
- Lesson 6: Delete sections
Section 3: Text
- Lesson 1: Introduction
- Lesson 2: Inserting text
- Lesson 3: Formatting text
- Lesson 4: Bullets and Numbers
- Lesson 5: Sub Level lists
- Lesson 6: Text boxes
Section 4: Design
- Lesson 1: Introduction
- Lesson 2: Applying a theme
- Lesson 3: Format the background only
- Lesson 4: Save a current theme
Section 5: Smart Art
- Lesson 1: Introduction
- Lesson 2: Using SmartArt
- Lesson 3: Inserting SmartArt – Example 1
- Lesson 4: Inserting SmartArt – Example 2
- Lesson 5: Inserting SmartArt – Example 3
- Lesson 6: Convert text to SmartArt
- Lesson 7: Convert SmartArt back to text
Section 6: Pictures
- Lesson 1: Introduction
- Lesson 2: Insert a picture onto a slide
- Lesson 3: Move and Resize a picture
- Lesson 4: Cropping a picture
- Lesson 5: Picture styles
- Lesson 6: Picture Adjustments
Section 7: Charts
- Lesson 1: Introduction
- Lesson 2: Insert a chart and chart data
- Lesson 3: Moving and resizing a chart
- Lesson 4: Changing the chart type
- Lesson 5: Edit the data
- Lesson 6: Switch Row and Column option
- Lesson 7: Chart elements, styles and filters
Section 8: Videos & Sounds
- Lesson 1: Introduction
- Lesson 2: Inserting a sound file
- Lesson 3: Inserting a video file
- Lesson 4: Editing the video file
Section 9: Transition
- Lesson 1: Introduction
- Lesson 2: Applying a transition effect
- Lesson 3: Transition effect options
Section 10: Animations
- Lesson 1: Introduction
- Lesson 2: Types of animations
- Lesson 3: Applying an animation to an object
- Lesson 4: Applying more than one animation to an object
- Lesson 5: Applying animation to a smartart graphic
- Lesson 6: Applying animation to a chart
- Lesson 7: Removing an animation
Section 11: Master Slides
- Lesson 1: Introduction
- Lesson 2: What is a Master Slide?
- Lesson 3: Editing the master slide
- Lesson 4: Insert new master slide
Section 12: Saving and Printing
- Lesson 1: Introduction
- Lesson 2: Saving options
- Lesson 3: Sharing a presentation
- Lesson 4: Printing a slide show
- Lesson 5: Save as a template
Section 13: Set up of Slide Show
- Lesson 1: Introduction
- Lesson 2: Running a Slide show
- Lesson 3: Custom shows
- Lesson 4: Hide and Unhide slides
- Lesson 5: Set up show options
- Lesson 6: Rehearse Timings
- Lesson 7: Recording a show
- Lesson 8: Shortcuts to use when presenting
Section 14: Review
- Lesson 1: Introduction
- Lesson 2: Proofing a presentation
- Lesson 3: Comments
- Lesson 4: Compare presentations
Certification
When you pass you will receive an internationally recognized accreditation certificate like this:
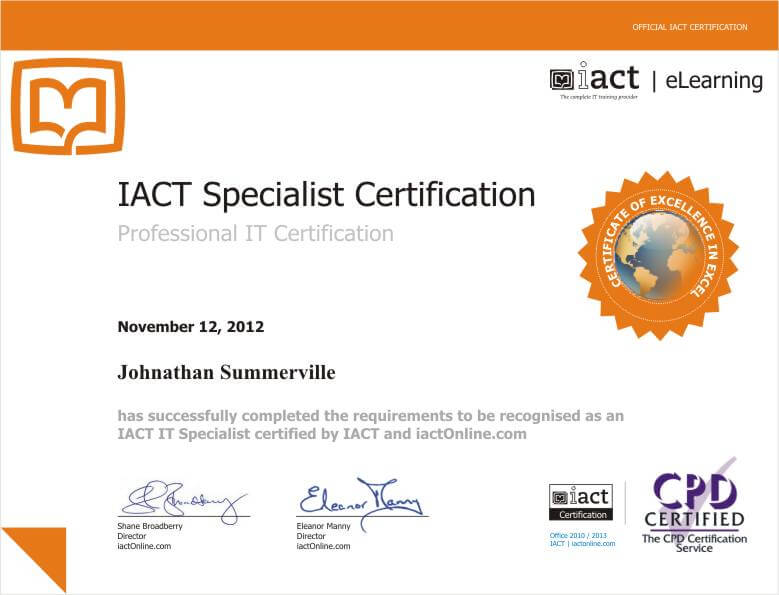
What’s next?
After you have completed the course you may wish to expand your office skills further, or perhaps try our Illustrator or Photoshop courses as you start to get into design.
