Overview
What does the course cover?
This course starts you at the beginning of Word 2013. You will gain a fast, practical knowledge of the powerful features of this package and work learning how to build templates and documents using Word’s superb editing features.
Course Preview
Each course contains high quality, professional video lessons, downloadable exercise files and real-world templates for you to use.
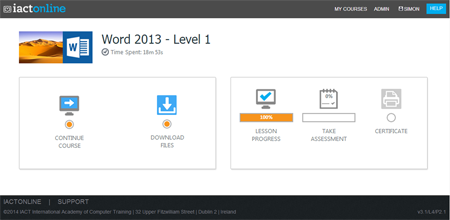
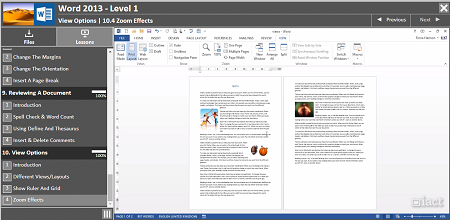
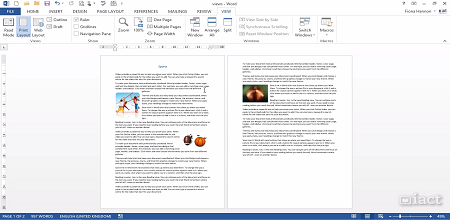
Course Details
Section 1: Introduction to Word
- Lesson 1: Introduction
- Lesson 2: Exploring the Interface
- Lesson 3: Tabs and Ribbons
- Lesson 4: Quick Access Toolbar
- Lesson 5: Starting a blank document
- Lesson 6: Saving a document
- Lesson 7: Closing a file
- Lesson 8: Starting using a built in template
- Lesson 9: Exiting Word
Section 2: Inserting and Editing Text
- Lesson 1: Introduction
- Lesson 2: Inserting & selecting text
- Lesson 3: Cut/Copy and Paste Options
- Lesson 4: Navigation Pane
- Lesson 5: Formatting text
- Lesson 6: Format a Paragraph
- Lesson 7: Paragraph Spacing
- Lesson 8: Format Painter
Section 3: Basic File Options
- Lesson 1: Introduction
- Lesson 2: Opening an existing file
- Lesson 3: Saving on your Computer
- Lesson 4: What is OneDrive
- Lesson 5: Saving to OneDrive
- Lesson 6: Saving a file as a PDF file
- Lesson 7: Opening a PDF in Word
Section 4: Introduction to Styles
- Lesson 1: Introduction
- Lesson 2: When do we use Styles?
- Lesson 3: Built-in Styles in Word 2013
- Lesson 4: Applying a Style to text
- Lesson 5: Formatting a built-in Style
- Lesson 6: Removing a style from text
Section 5: Tables
- Lesson 1: Introduction
- Lesson 2: Inserting a table & Table Tools
- Lesson 3: Insert and Delete rows and columns
- Lesson 4: AutoFit
- Lesson 5: Merge Cells
- Lesson 6: Split Cells
- Lesson 7: Convert table to text
- Lesson 8: Convert text to table
- Lesson 9: Formatting the table
- Lesson 10: View and Hide Gridlines
- Lesson 11: Table shortcuts
Section 6: Pictures
- Lesson 1: Introduction
- Lesson 2: Inserting a picture from your computer
- Lesson 3: Inserting a picture from an online source
- Lesson 4: Layout Options
- Lesson 5: Other picture tools
Section 7: Headers and Footers
- Lesson 1: Introduction
- Lesson 2: Inserting a page number
- Lesson 3: Inserting a simple header
- Lesson 4: Inserting a simple footer
- Lesson 5: Delete a header & Footer
Section 8: Page Layout
- Lesson 1: Introduction
- Lesson 2: Change the Margins
- Lesson 3: Change the Orientation
- Lesson 4: Insert a Page Break
Section 9: Reviewing a Document
- Lesson 1: Introduction
- Lesson 2: Spell check & Word Count
- Lesson 3: Using Define and Thesaurus
- Lesson 4: Insert & Delete Comments
Section 10: View Options
- Lesson 1: Introduction
- Lesson 2: Different Views/Layouts
- Lesson 3: Show ruler and grid
- Lesson 4: Zoom effects
Skills You’ll Learn
What you’ll be able to do after the course
- Create and manage a document file structure
- Create letters, memos, reports and other documents
- Master the use of tabs and tables
- Create single and multi-level lists using bullets and numbers
- Customise Word
- Using Themes
- Master the use of tabs and tables
Certification
When you pass you will receive an internationally recognized accreditation certificate like this:
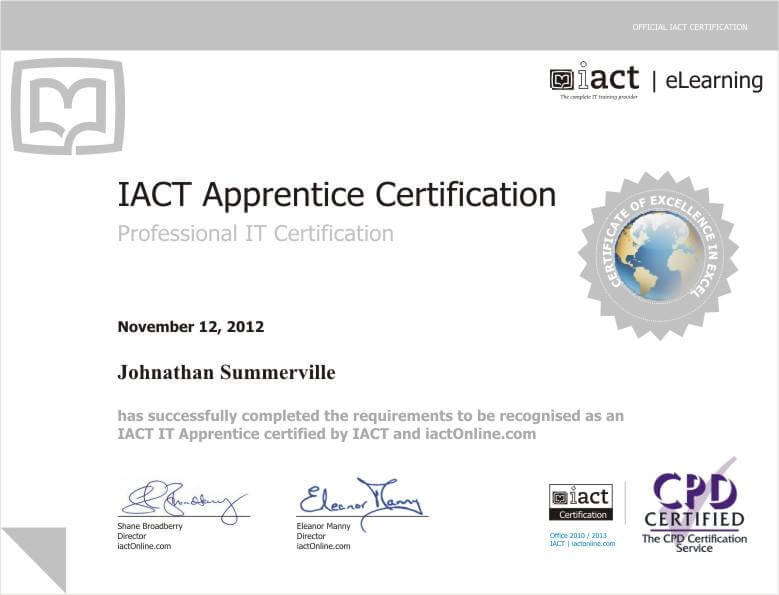
What’s next?
Upon completion, you can move onto Word 2013 – Level 2, After you have completed the two levels you will be ready to take the Microsoft Office Specialist (MOS) exams in Word.
