Overview
What does the course cover?
This course starts you at the beginning of Word. You will gain a fast, practical knowledge of the powerful features of this package and work learning how to build templates and documents using Word’s superb editing features.
Course Preview
Each course contains high quality, professional video lessons, downloadable exercise files and real-world templates for you to use.
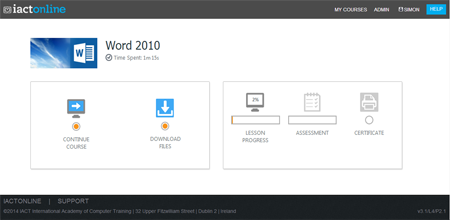
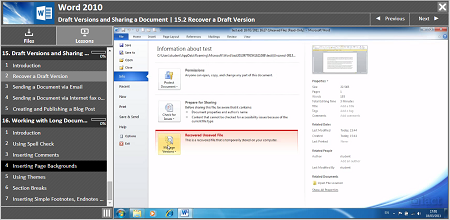
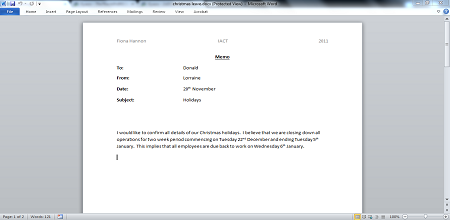
Course Details
Section 1: Introduction to Word
- Lesson 1: Introduction
- Lesson 2: Starting Microsoft Word
- Lesson 3: Creating a New Document
- Lesson 4: Inserting Text
- Lesson 5: Printing and Previewing a Document
- Lesson 6: Tabs and Ribbons
- Lesson 7: Saving a Document
- Lesson 8: Opening and Closing Existing Documents
Section 2: Editing Our Document
- Lesson 1: Introduction
- Lesson 2: Moving the Cursor or Insertion Point
- Lesson 3: Deleting Text
- Lesson 4: Using Undo and Redo
- Lesson 5: Selecting Text
- Lesson 6: Selecting and Replacing Text
- Lesson 7: Cut, Copy and Paste
- Lesson 8: Arranging Multiple Documents Windows
Section 3: Formatting Text and Paragraphs
- Lesson 1: Introduction
- Lesson 2: The Home Tab
- Lesson 3: Changing Text Colour
- Lesson 4: Changing the Font Style and Size
- Lesson 5: Changing the Case
- Lesson 6: Changing Paragraph Alignment
- Lesson 7: Indenting Paragraphs
- Lesson 8: Changing Line Spacing
- Lesson 9: Borders and Shading for Paragraphs
- Lesson 10: The Format Painter
Section 4: Bullets and Numbering
- Lesson 1: Introduction
- Lesson 2: Bulleting Text
- Lesson 3: Inserting Symbols and Special Characters
- Lesson 4: Numbered Lists
- Lesson 5: Word Thesaurus and Research Tools
Section 5: Finding and Replacing Text
- Lesson 1: Introduction
- Lesson 2: Finding Text
- Lesson 3: Finding and Replacing Text
Section 6: Tables and Tabs
- Lesson 1: Introduction
- Lesson 2: Inserting a Table
- Lesson 3: Selecting Sections of a Table
- Lesson 4: Adding Rows and Columns to a Table
- Lesson 5: Formatting Text in a Table
- Lesson 6: Table Styles
- Lesson 7: Borders and Shading
- Lesson 8: Converting Tables to Text and Text to Tables
- Lesson 9: Defining a Header Row and Sorting Within a Table
- Lesson 10: Tabs
Section 7: Page Settings
- Lesson 1: Introduction
- Lesson 2: Creating a Header and a Footer
- Lesson 3: Page Options for Headers and Footers
- Lesson 4: Adjusting page Margins, Orientation and Size
- Lesson 5: Page Borders
- Lesson 6: Page View Modes
- Lesson 7: Inserting the Current Date
- Lesson 8: Adding and Removing Page Breaks
- Lesson 9: Displaying and Hiding Non-Printing Characters
- Lesson 10: Hyphenation
Section 8: Templates
- Lesson 1: Introduction
- Lesson 2: Opening a Word Template
- Lesson 3: Creating a New Template
Section 9: Styles
- Lesson 1: Introduction
- Lesson 2: Applying a Style to Paragraphs and Words
- Lesson 3: Modifying an Existing Styles
- Lesson 4: Creating a New Style
Section 10: Mail Merge
- Lesson 1: Introduction
- Lesson 2: Creating a Mail Merge
- Lesson 3: Creating Mailing Labels
Section 11: Pictures, Images and Charts
- Lesson 1: Introduction
- Lesson 2: Importing an Image from ClipArt or a File
- Lesson 3: Inserting a Chart into a Document
- Lesson 4: Selecting and Resizing a Graphic Object
- Lesson 5: Moving and Copying Objects in Word
- Lesson 6: Compressing an Image
- Lesson 7: Text Boxes
Section 12: Using Help
- Lesson 1: Introduction
- Lesson 2: Starting Help
- Lesson 3: Searching for Help
Section 13: File Locations and Formats
- Lesson 1: Introduction
- Lesson 2: Specifying Default File Locations
- Lesson 3: Saving a Word Document in a Different Format
Section 14: Applying Protection
- Lesson 1: Introduction
- Lesson 2: Marking a Document As Final
- Lesson 3: Creating a Password
- Lesson 4: Deleting an Existing Password
- Lesson 5: Restrict Editing
Section 15: Draft Versions and Sharing a Document
- Lesson 1: Introduction
- Lesson 2: Recover a Draft Version
- Lesson 3: Sending a Document via Email
- Lesson 4: Sending a Document via Internet fax or SkyDrive
- Lesson 5: Creating and Publishing a Blog Post
Section 16: Working with Long Documents
- Lesson 1: Introduction
- Lesson 2: Using Spell Check
- Lesson 3: Inserting Comments
- Lesson 4: Inserting Page Backgrounds
- Lesson 5: Using Themes
Skills You’ll Learn
What you’ll be able to do after the course
- Create and manage a document file structure
- Create letters, memos, reports and other documents
- Master the use of tabs and tables
- Create single and multi-level lists using bullets and numbers
- Customise Word
- Using Themes
- Master the use of tabs and tables
Certification
When you pass you will receive an internationally recognized accreditation certificate like this:
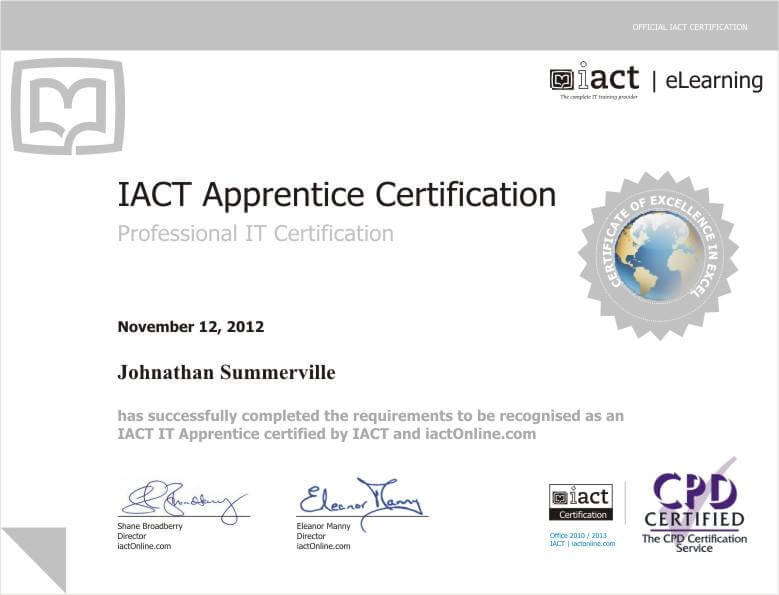
What’s next?
Upon completion, you can move onto Word Level 2, After you have completed the two levels you will be ready to take the Microsoft Office Specialist (MOS) exams in Word.
