Overview
What does the course cover?
The course starts by refreshing users on the fundamental features of Word but advances quickly to include detailed coverage of templates, mail-merge, envelope and label printing, as well as examining complex multi-file documents such as newsletters and catalogues.
Course Preview
Each course contains high quality, professional video lessons, downloadable exercise files and real-world templates for you to use.
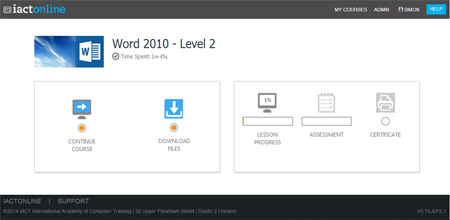
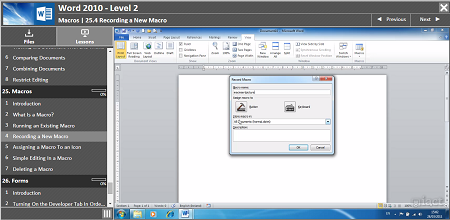
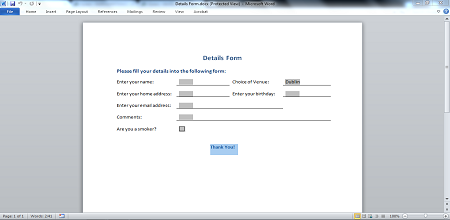
Course Details
Section 1: Advanced Font Formatting
- Lesson 1: Introduction
- Lesson 2: Extra Paste Options
- Lesson 3: Commands on Font Group in Home Ribbon
- Lesson 4: Extras Within the Font Dialogue Box
Section 2: Advanced Paragraph Formatting
- Lesson 1: Introduction
- Lesson 2: Multi-Level Lists
- Lesson 3: Sorting Paragraphs
- Lesson 4: Special Indents
- Lesson 5: Spacing Before and After Paragraphs
- Lesson 6: Line and Page Breaks
Section 3: Styles
- Lesson 1: Introduction
- Lesson 2: Applying and Modifying Existing Styles
- Lesson 3: Creating our Own Style and Saving to Quick Style Selection
- Lesson 4: Style Inspector
- Lesson 5: Managing Styles
Section 4: The References Ribbon
- Lesson 1: Introduction
- Lesson 2: Inserting and Updating a Tables of Contents
- Lesson 3: Modifying the Settings of a Table of Contents
- Lesson 4: Citations and Bibliography
- Lesson 5: Captions
- Lesson 6: Index
- Lesson 7: Table of Authorities
Section 5: Illustrations
- Lesson 1: Introduction
- Lesson 2: Inserting and Formatting Shapes
- Lesson 3: Inserting and Formatting SmartArt
- Lesson 4: Inserting and Formatting Charts
- Lesson 5: Using the Screenshot Option
Section 6: Links
- Lesson 1: Introduction
- Lesson 2: Inserting a Hyperlink
- Lesson 3: Adding Bookmarks
- Lesson 4: Inserting Cross-References Into a Word Document
Section 7: Advanced Header, Footer and Section Options
- Lesson 1: Introduction
- Lesson 2: Different Headers and Footer for First Page
- Lesson 3: Different Headers and Footers for Odd and Even Pages
- Lesson 4: Adding Quick Parts
- Lesson 5: Inserting and Formatting Page Numbers
Section 8: Tracking Changes
- Lesson 1: Introduction
- Lesson 2: Setting Your Username for Tracking
- Lesson 3: Turn On and Off Tracking
- Lesson 4: Accept and Reject Changes in a Document
- Lesson 5: Viewing the Document With and Without Markup
- Lesson 6: Comparing Documents
- Lesson 7: Combining Documents
- Lesson 8: Restrict Editing
Section 9: Macros
- Lesson 1: Introduction
- Lesson 2: What Is a Macro?
- Lesson 3: Running an Existing Macro
- Lesson 4: Recording a New Macro
- Lesson 5: Assigning a Macro To an Icon
- Lesson 6: Simple Editing In a Macro
- Lesson 7: Deleting a Macro
Section 10: Forms
- Lesson 1: Introduction
- Lesson 2: Turning On the Developer Tab In Order To Work With Forms
- Lesson 3: Layout of The Form and Inserting a Text Field Control
- Lesson 4: Inserting Other Control Types Into a Form
- Lesson 5: Restricting Editing
Section 11: Setting Word Options
- Lesson 1: Introduction
- Lesson 2: Updating The Username and Initials For Word
- Lesson 3: Changing Preferences in Word
- Lesson 4: Customising The Ribbons
Skills You’ll Learn
What you’ll be able to do after the course
- Create and manage a mail-merge
- Add watermarks and use the graphics toolbar
- Deal with long documents
- Work with newsletters and similar documents
- Exploit MACROS
- Manage document revisions
- Import data from other applications
How You Can Apply These Skills
What you’ll be able to use these skills for
- Produce professional quality documents
- Perform a mail-merge using Word and an existing database
- Format and layout any document using Word’s graphic, table and frame features
- Customise word and automate repetitive tasks
- Work with graphic and clipart objects within a Word document
- Manage and format long documents consistently
Certification
When you pass you will receive an internationally recognized accreditation certificate like this:
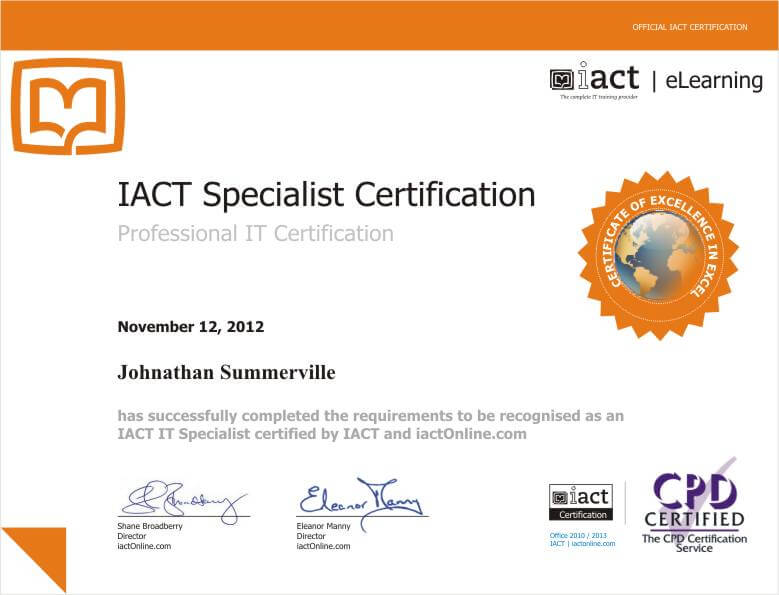
What’s next?
Upon completion, you can start another office skills course. After you have completed the two levels you will be ready to take the Microsoft Office Specialist (MOS) exam in Word.
